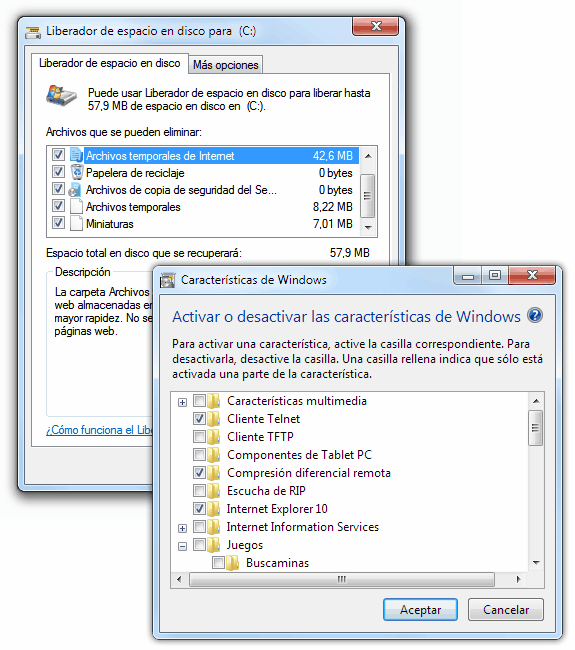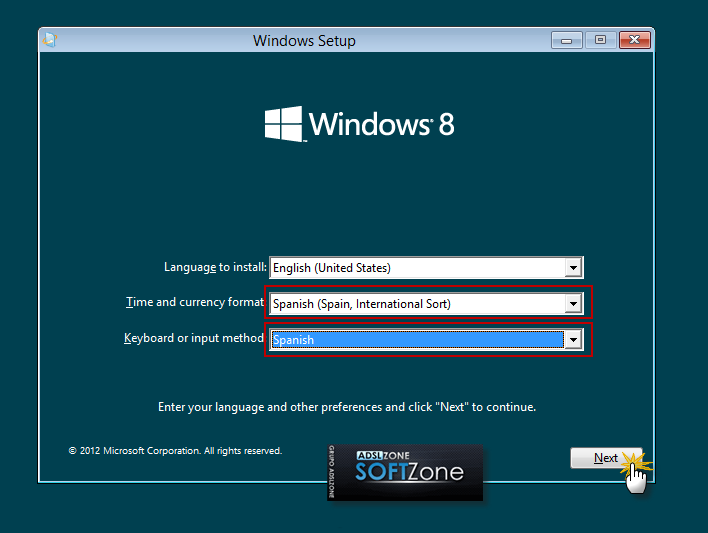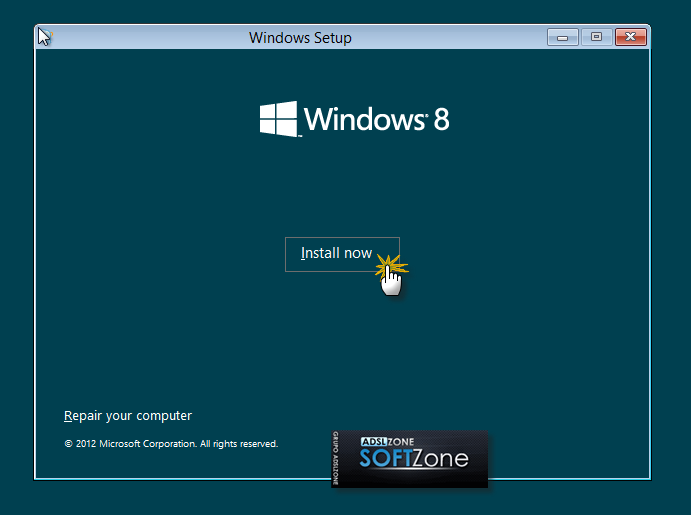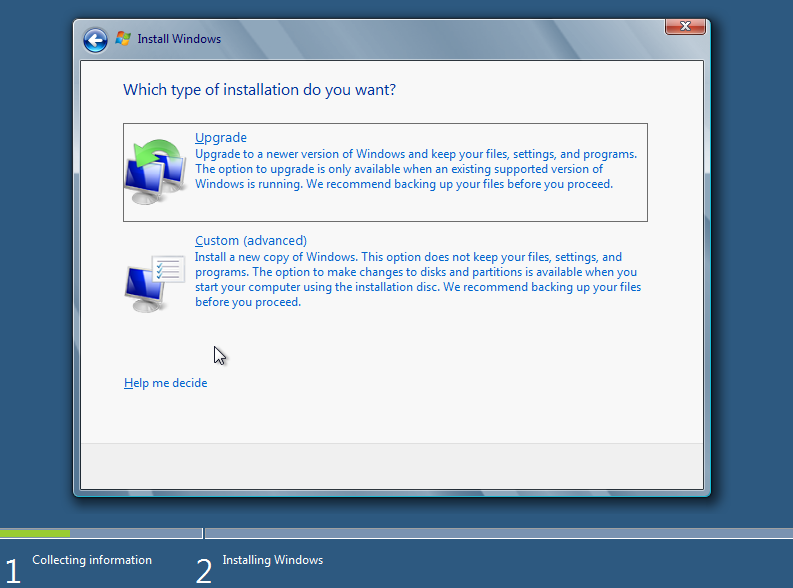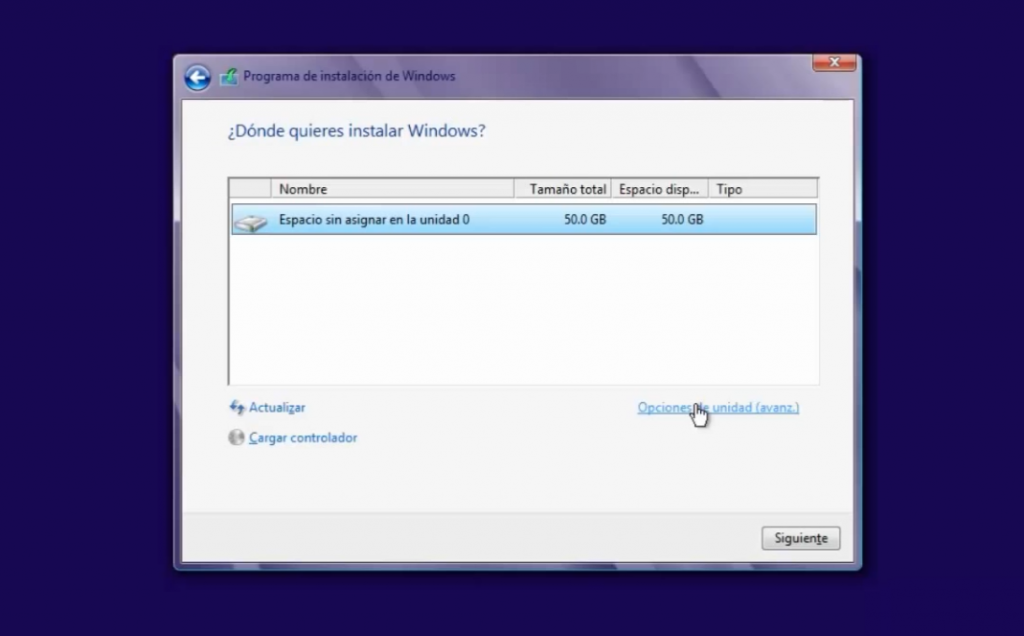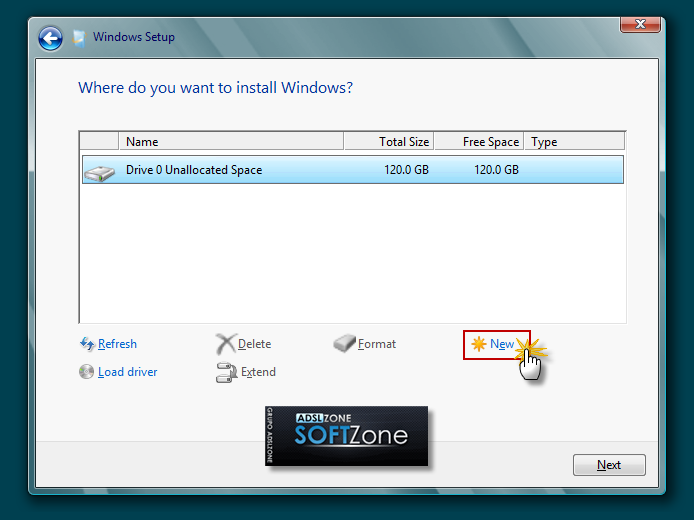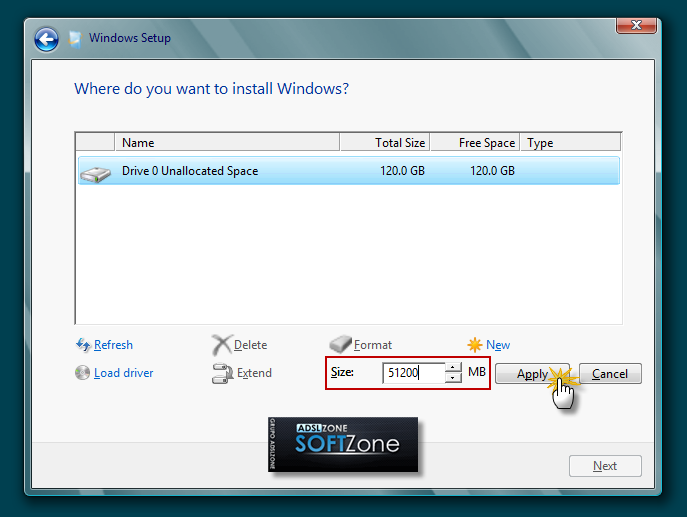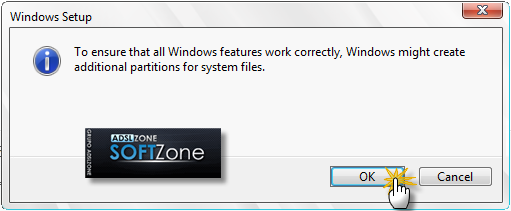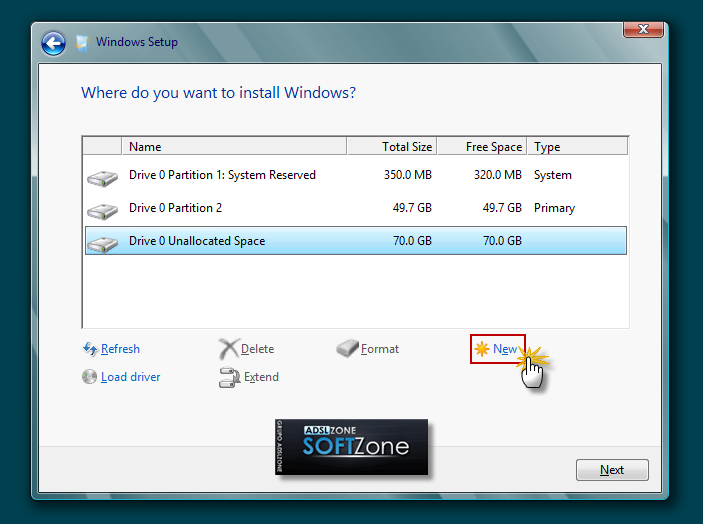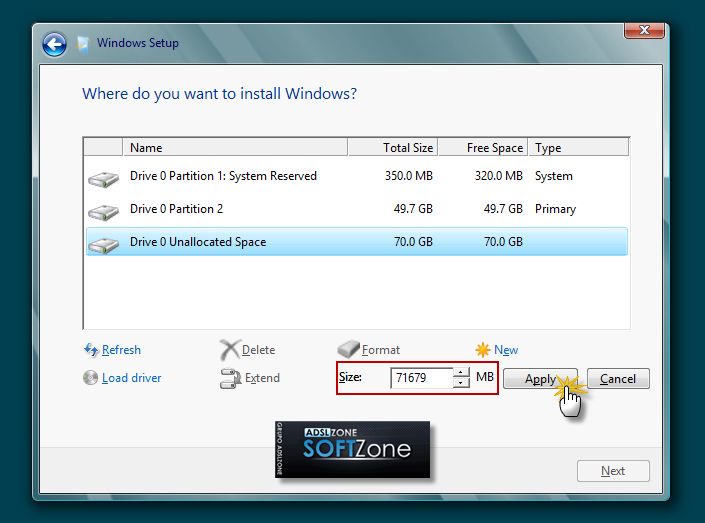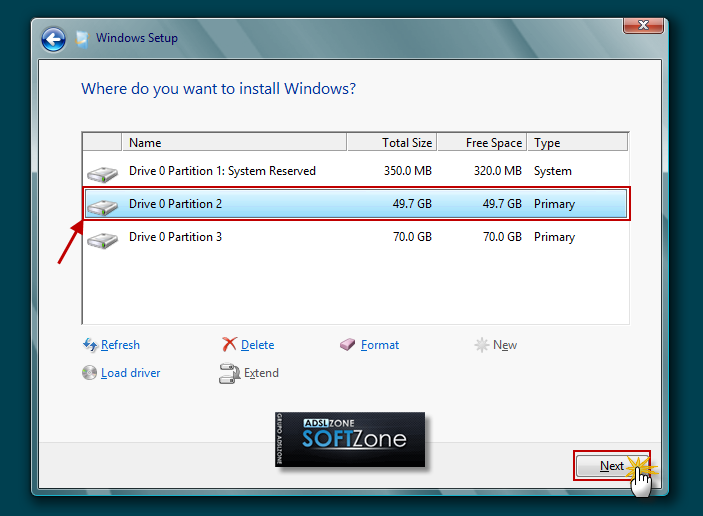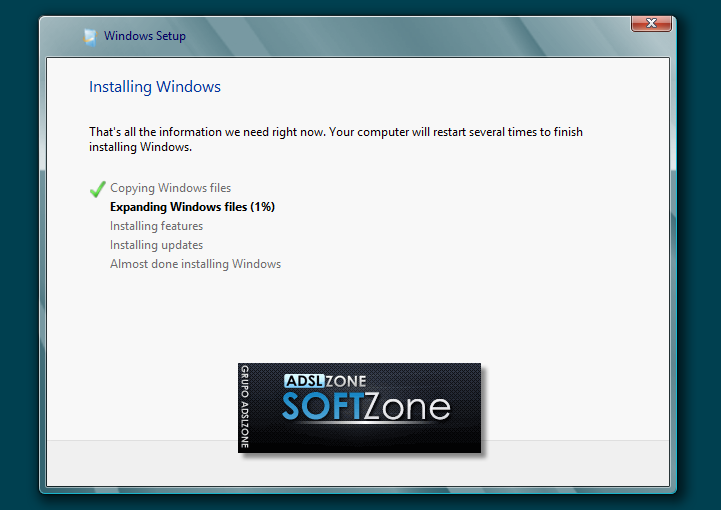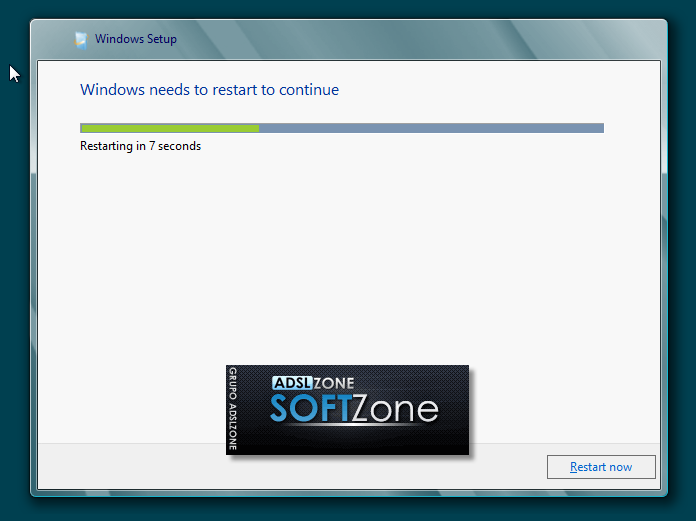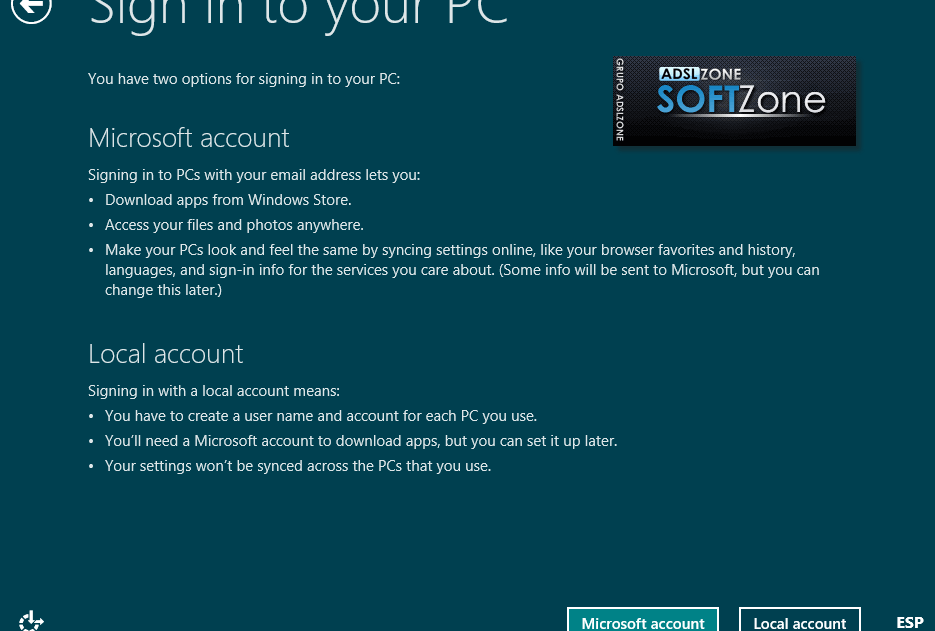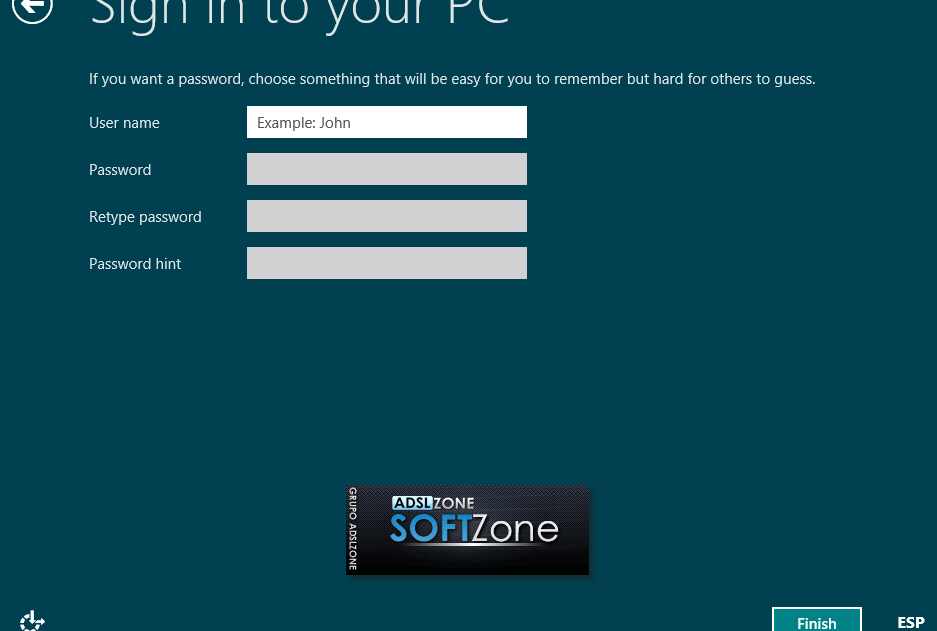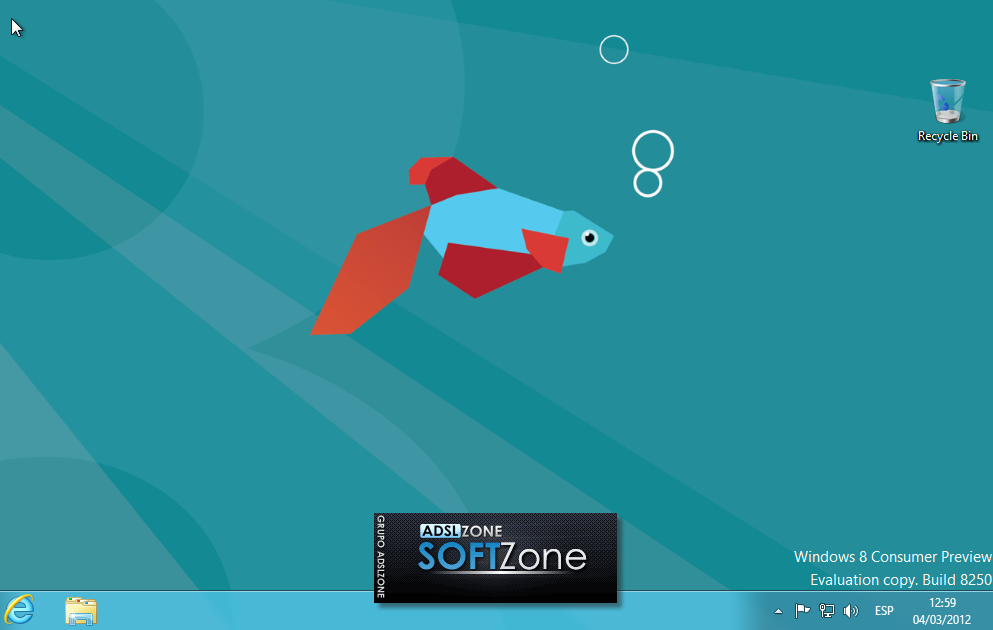Wonderland¡
blog elaborado para el aprendizaje¡¡¡
lunes, 9 de diciembre de 2013
jueves, 5 de diciembre de 2013
Carpeta de archivos y almacenamiento¡ pg. 189
Manejo de archivos y carpetas
›Las unidades de almacenamiento requieren mejores tecnologías y mas rápidos algoritmos para guardar de una manera segura de una manera segura y eficiente los datos.
›Disquetes:
tenían una capacidad de almacenamiento de 360 kB los de 5 ¼ pulgadas y 720 kB
los de 3 ½ pero han caído en desuso
debido a la poca cantidad de información que podían guardar…en su lugar están
las unidades USB que en minúsculos chips pueden almacenar varios gigabytes
›Los primeros
discos duros (1980) podían almacenar 10 GB ahora existen discos duros que
pueden almacenar más de 500 GB
Unidades de medida de almacenamiento
Almacenamiento de datos; estructura de directorio y archivos
Una de las
principales funciones de los sistemas operativos es la administración de los
archivos que se guardan
en algún dispositivo de almacenamiento utilizando un sistema de archivos: estos se
organizan jerárquicamente
en una
estructura llamada ”árbol invertida”
Primero esta
el directorio raíz después los directorios y al ultimo
los subdirectorios y estos se conocen como carpetas y
subcarpetas en Windows.
Extensiones
›Los archivos
pueden contener datos de texto, gráficos, sonidos, videos etc para
identificarlos se utilizan 3 o 4 caracteres después del punto llamadas
EXTENSIONES esto determina el tipo de archivo y el programa que los abre.
Identificadores de las unidades de almacenamiento
Una letra siempre identifica a una unidad lógica
porque los discos duros pueden ser particionados y cada una de las particiones
adquiere una letra como identificador.
Archivos vinculados a aplicaciones
›Los archivos
de documentos se pueden abrir con el
programa vinculado, pulsando dos veces sobre su icono desde la ventana donde se
encuentran.
Pasos para ver la extensión de los archivos en los
nombres de los iconos desde las carpetas.
Pasos para vincular
un archivo a una aplicación o cambiar el programa vinculado
1.- abra la carpeta donde se encuentra el archivo
2.-pulse el boton organizar,
3.-seleccione propiedades..
1.- abra la carpeta donde se encuentra el archivo
2.-pulse el boton organizar,
3.-seleccione propiedades..
!Al abrir el cuadro de propiedades del archivo aparece el icono del nuevo programa vinculado…y listo¡
miércoles, 4 de diciembre de 2013
Herramienta de liberador de disco.
LIBERADOR DE DISCO
¿Para que nos sirve?
Mantener espacio libre en el disco duro es muy importante para que el sistema operativo y los programas funcionen correctamente. La computadora va acumulando archivos en el disco que no siempre son necesarios. Muchas veces son archivos temporales que no son eliminados correctamente.
¿Para que nos sirve?
Mantener espacio libre en el disco duro es muy importante para que el sistema operativo y los programas funcionen correctamente. La computadora va acumulando archivos en el disco que no siempre son necesarios. Muchas veces son archivos temporales que no son eliminados correctamente.
12 formas diferentes de conseguir más espacio en disco, tanto en discos de sistema como de datos personales.
1. Liberador de espacio en disco.
La forma oficial de liberar espacio (que suele aparecer cuando queda poco) puede activarse pinchando Win+R y escribiendo cleanmgr. Tras elegir el disco donde queremos liberar espacio, se examinará detenidamente y nos mostrará un listado de archivos inservibles para eliminar con seguridad (archivos temporales, papelera, miniatura de imágenes o vídeos, etc...).
2. Eliminar puntos de restauración
La idea en este pasito es introducir unos puntos de restauración por si ocurre algún problema, revertir el sistema al estado anterior, donde todo funcionaba correctamente.
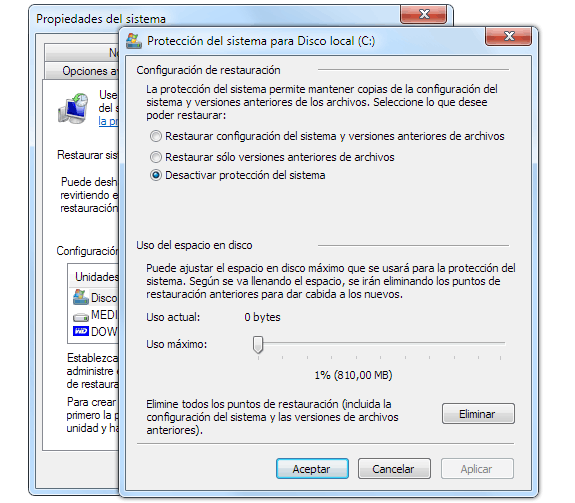
3. Desactivar la hibernación
La suspensión o hibernación es un método de ahorro de energía que nos permite apagar el equipo de forma temporal, pudiendo reanudarlo rápidamente cuando queramos, reduciendo el consumo de energía y el tiempo de encendido del equipo,Esta operación utiliza un fichero llamado HIBERFIL.SYS que puede llegar a ocupar varios GB.
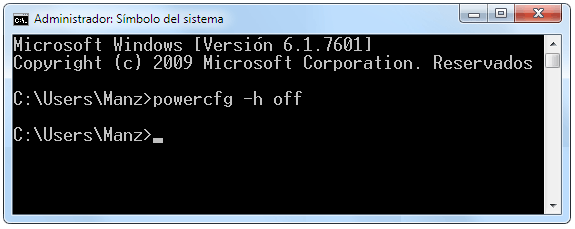
La paginacón de Windows también crea un fichero de varios gigabytes, en este caso con el nombre PAGEFILE.SYS. Se puede modificar o deshabilitar pulsando Win+R, escribiendo SystemPropertiesAdvanced y moviéndonos al apartado Rendimiento / Opciones avanzadas. Sin embargo, en este caso es recomendable no alterar este campo y mantenerlo en Tamaño administrado por el sistema. :)
martes, 3 de diciembre de 2013
Copias de seguridad
COPIAS DE SEGURIDAD
Cuando haya mucho contenido en el disco duro o información que no quieres perder, te favorecerá la supergenial herramienta de Windows para hacer copias de seguridad.
La forma mas facilita es el uso de un disco duro externo, el cual puedes conectar a un puerto USB y comenzar a usarlo sin problemas¡ o a un puerto fireWire los mas modernos y rápidos. con este disco externo y la herramienta de Windows 7 te será mas fácil realizar copias de seguridad de datos e incluso podrás programarlas para que se realicen en una fecha determinada.
para usar esta supergenial herramienta no iremos a:
En este pasito accederás a "panel control" y después a "sistema de seguridad>centro de actividades" después pinchamos en "copias de seguridad y restauración" y nos llevara otra pantallita donde elegiremos "cambiar la configuración"
Ahí elegirás donde quieres que Windows 7 guarde la copia, ... pinchas el botón "siguiente"
En este paso decidirás si quieres que Windows elija todos aquellos archivos y carpetas de los que hacer copia o si tu quieres elegirlos, después de esto pinchas "siguiente" y continuas con los pasos que indique Windows.
lunes, 2 de diciembre de 2013
como desfragmentar un disco.
DESFRAGMENTAR UN DISCO
¿Qué es la desfragmentación de un disco?
La desfragmentación es el proceso mediante el cual se acomodan los archivos de un disco de tal manera que cada uno quede en un área continua y sin espacios sin usar entre ellos.
¿Qué ocurre cuando se desfragmenta un disco?
Lo que sucede es que el disco cuando tu guardas y borras información va almacenando esta y borrando aquella en diferentes lugares de el mismo disco duro, el problema es que en este van quedando pedazos de disco sin información (donde eliminaste algún archivo) la desfragmentación hace que el disco duro ordene todo lo que tienes almacenado en este en un parte del disco y todo el espacio libre en otro para que al momento que tu selecciones o busquen un archivo a la pc le sea mas fácil encontrar toda esta información ya que sabe donde la acomodo...has de cuenta un estante de libros ordenados por abecedario y con las ultimas anaqueles vacíos ..es mucho mas fácil encontrar un libro , que si estuvieran en desorden y entre libros espacios vacíos.
Pasos para desfragmentar un disco
Para acceder al desfragmentador, tienes que pincharle en el botón de inicio, después en "todos los programas" luego en accesorios y después en "herramientas del sistema" donde finalmente veras el "desfragmentador de disco"
INICIO
TODOS LOS PROGRAMAS
ACCESORIOS
HERRAMIENTAS DEL SISTEMA
DESFRAGMENTADOR DEL DISCO
En la siguiente ventanilla, te aparecerán todas las particiones de tu disco, y deberás seleccionar la que desees desfragmentar.
lo recomendable, es que antes de nada selecciones una de las particiones, y pinches "analizar disco" de esta forma Windows 7 te indicara si esta unidad necesita ser o no desfragmentada, en caso de que te indique que debe desfragmentarse, le pincharas sobre el botón "desfragmentar disco"
COMPROBAR EL RENDIMIENTO DE NUESTRO DISCO DURO=
La mayoría del tiempo borramos archivos o los cambiamos de ubicación, hasta llegamos a cerrar nuestro equipo de una manera no muy correcta :( el llamado "BOTONAZO" y es en estos casos cuando nuestro disquito duro puede llegar a resentirse por la aparición de algún errorcito en el mismo, los cuales harán mas lento tu equipo.
En estos casos existe a Windows 7 a la que podemos acceder pinchándole en "equipo"
La cual dará lugar a que se habrá la siguiente ventanita:
En la ventanita de haya arriba, le pinchas en la partición que te interese, luego encima de ella pincharas el botón secundario del ratón y pínchale a "propiedades" y te salga la siguiente ventanita.
Pinchas sobre la pestaña "herramienta" y luego en "comprobar ahora" apareciendo la siguiente ventanilla:
Seleccionamos en "reparar automáticamente" y pinchamos en el botón "iniciar", después de un considerable rato aparecerá un mensaje con un informe de "errores o de todo correcto como es el caso:
Terminamos de usar la herramienta de Windows 7 para examinar el rendimiento de nuestro disco.
lunes, 11 de noviembre de 2013
Pasos par la instalacion de windos 8
instalacion de windows 8.
Windows 8 es la versión actual del sistema operativo de Microsoft Windows, producido por Microsoft para su uso en computadoras personales, incluidas computadoras de escritorio en casa y de negocios, computadoras portátiles, netbooks, tabletas, servidores y centros multimedia.los requerimientos de nuestro sistema para instalar windows 8 son:
1- Procesador de 1 GHz2- 1/2 GB de memoria RAM para las versiones de 32 bits o 64 bits
3- 16/20 GB de espacio en el disco duro para versiones de 32 o 64 bits
4- Tarjeta grafica con soporte DirectX 9 y con driver de WDDM 1.0 o superior.
PASOS DE LA INSTALACION:
1- lo primero que tenemos que hacer es; tenemos que reiniciar nuestra maquina y picar esc poner f9 e introducir nuestro disco de Windows 8 en la unidad de DVD, en algunos casos es necesario cambiar en la BIOS el orden de arranque de dispositivos.
2- Nos aparecera la pantalla de windows 8 y esperaremos a que termine de cargar.
3- Una vez que el programa de instalacion haya arrancado nos aparecera la sigiente ventana, en la cual seleccionaremos el idioma, tiempo etc, pinchamos el boton que dice "next" y continuamos.
4- Despues nos volvera a aparecer otra ventana en la cual podremos comensar con nuestra intalacion de WINDOWS 8, no olvideis pincharle al boton que dice "instalar haora"
5- Pasados estos pasos se habrira otra ventana en la cual se nos solicitara una clave de WINDOWS 8, habiendo puesto nuestra clave pichadle al boton que dice "siguiente"
6- Acontinuacion, aparecera otra ventanita en la cual se nos muestra los terminos de licencia, si quereis podeis echarle un vistaso, y si no simplemente acepamos los terminos y pinchamos el boto "siguiente".
7- En esta sigiente ventanita se nos daran dos opciones a elegir; si queremos actualizar a WINDOWS 8 desde una vercion de windows ya instalada o si queremos una instalcion nueva de WINDOWS 8, en nuestro caso no nos complicaremos la vida, asi que simplemente elgimos la opcion "personalizada". :)
8- En este paso yo recomiendo relajarnos un poco, acomodar nuestras ideas pues comensaremos a hablar de en que disco duro o particion de disco queremos instalar WINDOWS 8. si queremos hacer particiones en el disco duro pincharemos en el botoncito que dice "opciones de unidad (avanzado)"
9- Acontinuacion picharemos el botoncito que dice "nuevo" para crear una particion nueva de 120 GB.
10- En este paso elegiremos el tamaño de la nueva particion y pichamos en "aplicar" en donde crearemos una particion de 51200= 50 GB.
11- Aqui se nos indicara que se haran nuevas particiones para WINDOWS asi que pinchamos en "aceptar".
12- Habiendo creado una particion especifica y otra de reserva, pinchamos el espacio donde no hay particion ( osea nuevo) para crear una, sin olvidar elegir su tamaño.
13- Una vez creado todas la particiones, elegiremos una en donde queremos instalar nuestro windows 8 y pinchamos "next".
14- En este pasito porfin comienza el proceso de instalacion windows ..
15- Tambien se nos avisara que el programa se reiniciara unas cuantas veces asi que nos relajamos y esperamos.........
16- Al reiniciar lo primero que veremos sera la pantalla de windows, eso quedra decir que el sistema se esta preparando.
17- Este es mi paso favorito¡¡ en el cual tenemos que elegir nuestro color favorito o el que mas nos agrade, practicamente la estaremos personalizando, tambien elegiremos el nombre de nuestro equipo.
18- Acontinuacion elegiremos "una configuracion rapida".
19- En este elegimos que cuenta queremos ya sea una de Microsotf o una local en esta ocasion elegimos una local.
20- Haora pondremos nuestro nombre de usario y una contraseña..
21- Despues de que se termine de configurar, por fin veremos nuestra pantalla de inicio WINDOWS 8 :)
22- Haora simplemente picharemos en "escritorio" y veremos nuestra pantalla de escritorio WINDOWS 8 :)
FIN... SALUDOS profee :P
Suscribirse a:
Entradas (Atom)